How to add multiple audio tracks to MKV video?
The MKV (Matroska Multimedia Container) is a video format that can hold several video, audio, picture, or subtitle tracks in one file. So we can add several tracks of different languages into one movie. How to add audio tracks to video? With 4Media Video Converter Ultimate, you can easily add audio tracks into any video and save it to MKV format.
Firstly, free download and run this powerful video editor.
Step 1: Add the original video
Click "Add File(s)" button on the toolbar or select "File> Add File(s)" on the main menu to load files. This converter can support almost all the video formats.
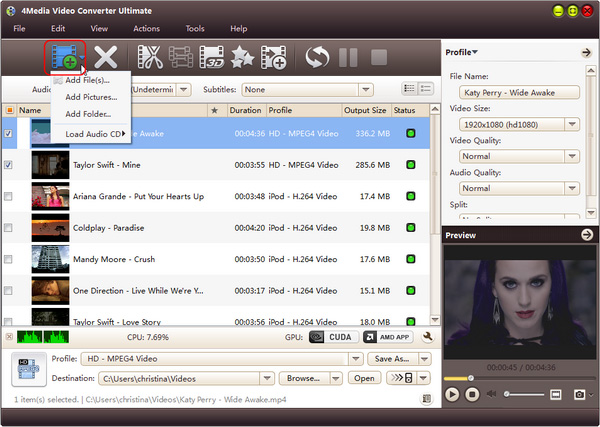
Step 2: Select MKV profile
Select the files need to be converted and click "Profile" button to select MKV profile in the drop-down list.
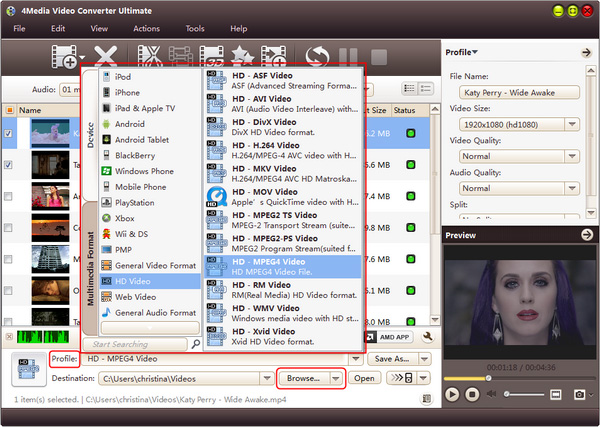
Step 3: Add new audio track into the video
Choose the video you want to edit, and then click “Effects” button on the toolbar to enter “Effects” window. In “Audio” tab, click “Add Audio Track” button to add audio tracks into the list. And then choose the wanted one from the list. Most popular audio formats are supported, including mp3, m4a, wav, wma, flac, aac and ac3 etc. After that, check all the audio tracks you want to add and click Apply.
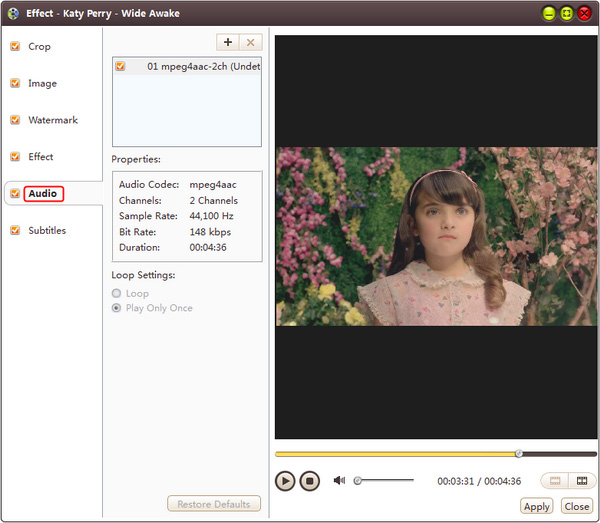
Step 4: Convert
After selected output profile, you only need to check the files you want to convert in the file list and click "Convert Checked Item(s)" button on the toolbar to complete the task.
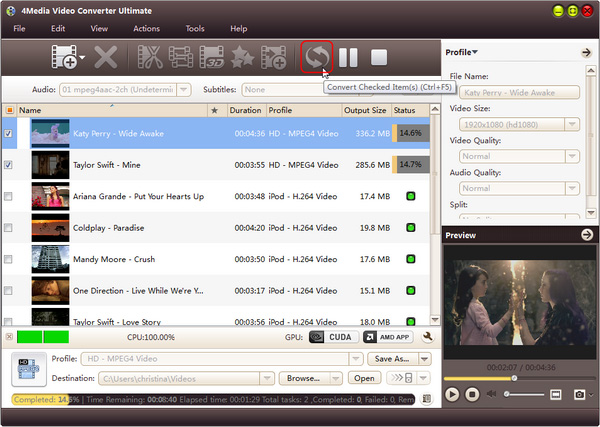
Just a few minutes, the conversion will be finished. When you play the multi-track MKV video, the audio will be optional. This tool also can help you add multiple subtitle tracks. Know more about 4Media Video Converter Ultimate.


